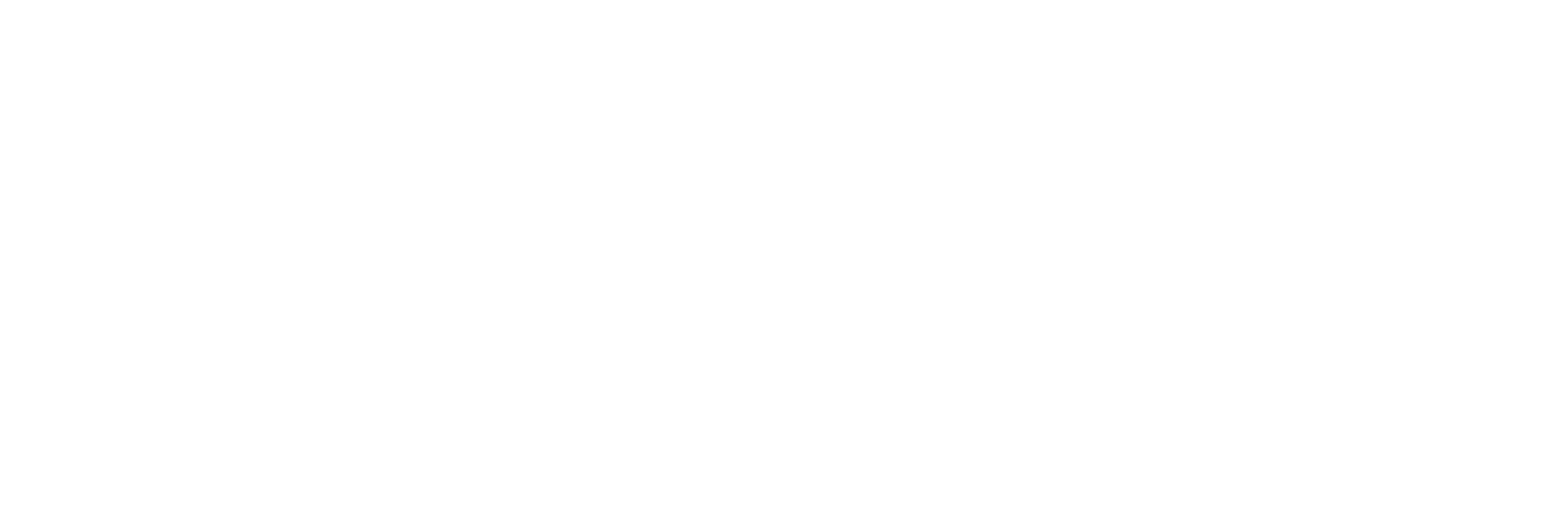- DATE:
- AUTHOR:
- The AIQ product team

AIQ updates for February 19, 2021
Queue Management
Set up queues in Dispense to route orders as they get marked for pickup, allowing you to handle large quantities of orders in an organized manner.
How it works:
You can enable and add queues in your store settings and customize their names (ie, Register 1, Bay A, or 2nd Floor)
When a customer is marked as "Checked In," their orders will be auto-assigned sequentially to a queue
Once an order is ready to be picked up, simply click the “Ready for Pickup” status on the order which will text your customer to let them know which queue to proceed to
Queue names will also appear on each order's printed receipt so your runner knows where to bring the order
The "Queue" and "Status" columns in Dispense will update for each order and can be sorted and/or filtered on your Orders dashboard

On the Settings tab

After checking in an order
Order Printing
Set up a supported printer to automatically print receipts once orders are marked as "Checked In" or "Confirmed" in Dispense.
Select an order status that you want to auto-print, then print it when the order is updated to that status
Once it prints, the order will be marked as "Printed" on your Orders dashboard
Multiple orders can be selected to print
Dispense supports any Star Micronics printer that supports their CloudPrnt protol. A full list of printers can be found here.
For a step-by-step tutorial on how to configure order printing with Dispense, view our Help Docs.

On the Settings tab

On the Printers tab